Configuration du compte de messagerie cPanel dans Outlook 2016 (POP3)
Ce tutoriel vous aidera à configurer Microsoft Outlook 2016 pour un compte de messagerie cPanel.
1. Ouvrez Microsoft Outlook 2016 sur votre appareil. Si aucune boîte aux lettres n’a encore été ajoutée, vous verrez la page Info > Informations sur le compte. Cliquez sur le bouton +Ajouter un compte. Si vous avez déjà configuré des boîtes aux lettres, accédez à l'onglet Fichier > Informations > Informations sur le compte et cliquez sur le bouton +Ajouter un compte :

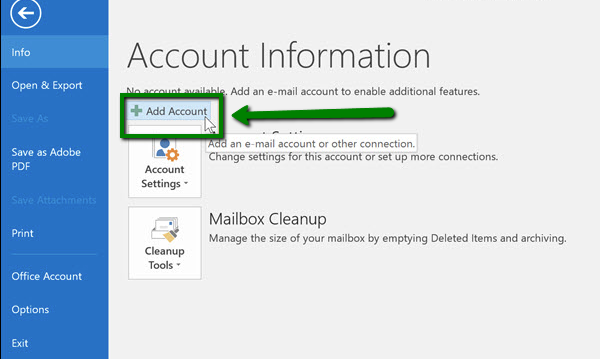
2. Sélectionnez l'option Configuration manuelle ou types de serveurs supplémentaires et cliquez sur Suivant :
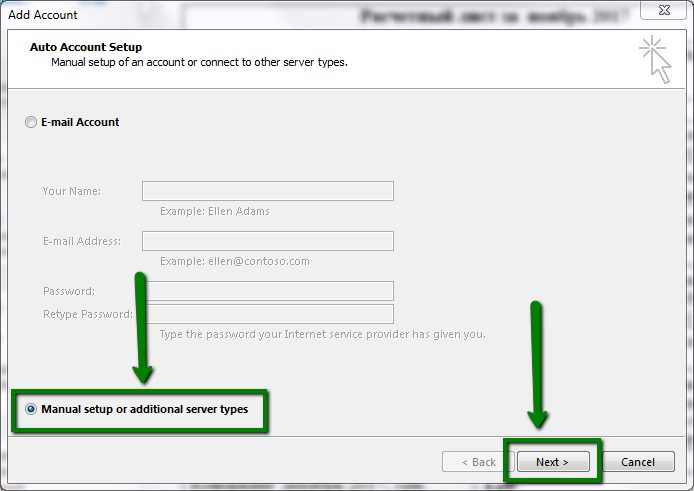
3. Sur la page suivante, sélectionnez l'option POP ou IMAP, puis cliquez sur Suivant :
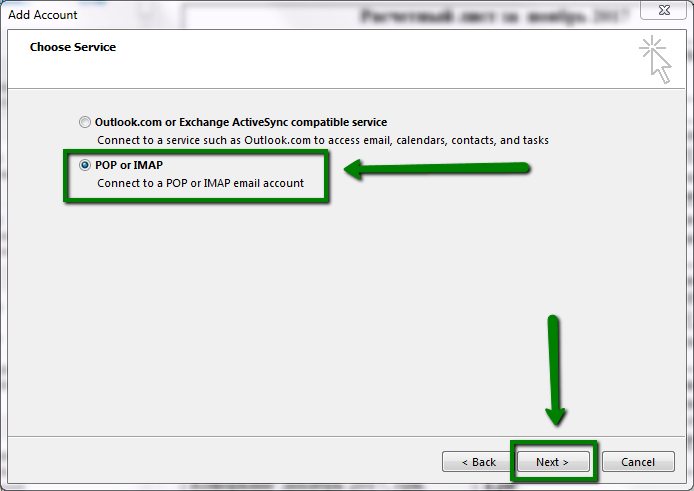
POP3 signifie Post Office Protocol et a été conçu comme un moyen simple d'accéder à un serveur de messagerie distant. La version la plus récente est POP3 et est prise en charge par pratiquement tous les clients et serveurs de messagerie. POP fonctionne en téléchargeant vos e-mails depuis le serveur de messagerie de votre fournisseur, puis en les marquant pour suppression. Cela signifie que vous ne pouvez lire ces messages électroniques que dans ce client de messagerie, sur cet ordinateur. Vous ne pourrez accéder aux e-mails précédemment téléchargés depuis aucun autre appareil, ni avec aucun autre client de messagerie, ni via la messagerie Web.
4. Saisissez les détails de la boîte aux lettres et du serveur :
Votre nom - le nom que vous souhaitez que les destinataires de vos e-mails voient
Adresse e-mail - votre adresse e-mail complète cPanel
Mot de passe - mot de passe de votre boîte aux lettres cPanel
Serveur de courrier entrant : serveur sur lequel votre compte est hébergé (ressemble à XXXXX.domain.dz)
Serveur de messagerie sortant : serveur sur lequel votre compte est hébergé (ressemble à XXXXX.domain.dz)
Exiger une connexion à l'aide de l'authentification par mot de passe sécurisé (SPA) : doit être décoché
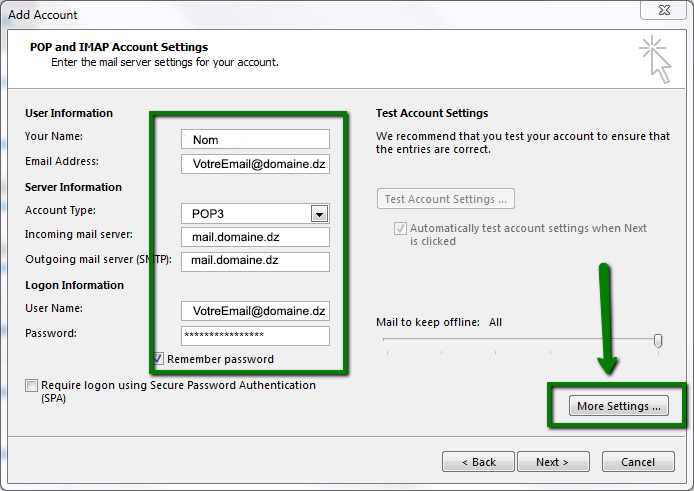
5. Ensuite, cliquez sur Plus de paramètres… et accédez à l'onglet Serveur sortant. Sélectionnez l'option intitulée Mon serveur sortant (SMTP) nécessite une authentification et sélectionnez Utiliser les mêmes paramètres que mon serveur de messagerie entrant :
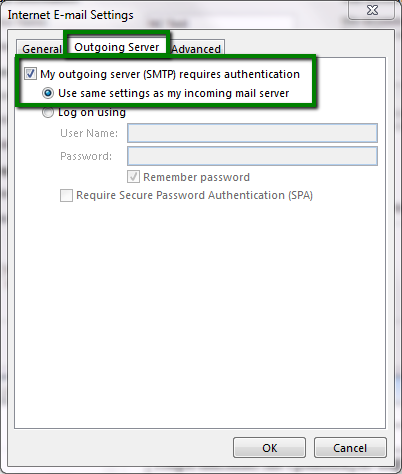
6. Accédez à l'onglet Avancé et utilisez les ports et le cryptage suivants en fonction du type de connexion que vous avez choisi :
Serveur entrant (IMAP) : port 995 pour SSL
Serveur sortant (SMTP) : port 465 pour SSL
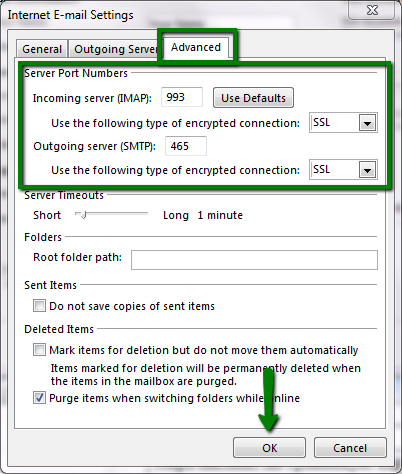
Cliquez sur OK > Suivant
8. Si tous les paramètres sont corrects, vous recevrez le message suivant :
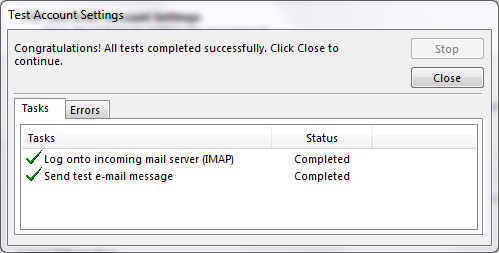
C'est ça!
Nos derniers articles
- Ce logiciel gratuit répare automatiquement votre PC quand Windows a des problèmes
- L’Algérie lance officiellement la certification et la signature électroniques
- Spot Radio
- Pourquoi je dois avoir un certificat SSL sur ma messagerie ?
- Plus pratique que Google": comment Tiktok est devenu le moteur de recherche préféré des jeunes
- Hébergement web performant en Algérie
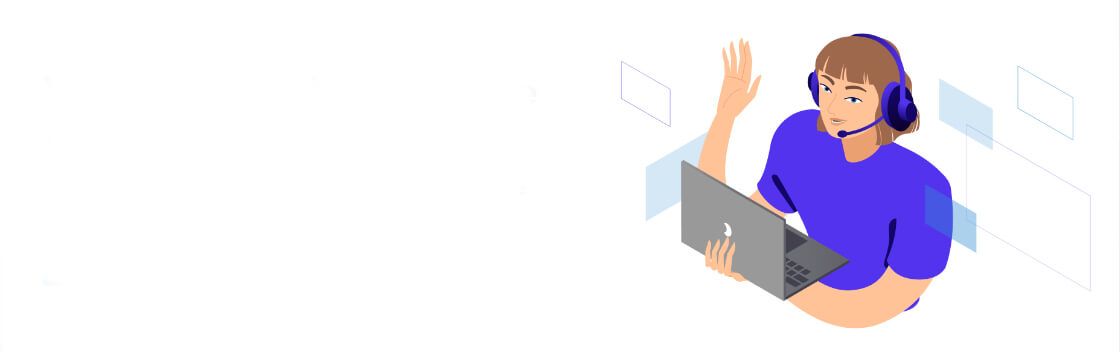
Vous avez des questions?
Contactez un de nos experts techniques. Notre équipe se fera
un plaisir de vous conseiller sur l'offre adaptée à vos besoins.

Depuis 2014, WebServices propose le meilleur des solutions IT aux entreprises Algériennes avec un service client toujours à l’écoute.











